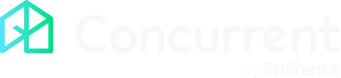Overview
Support tickets created by tenants from the Concurrent app are shown on your Maintenance dashboard.
This guide will show you how tenants are able to create tickets from the Concurrent app.

Submitting a maintenance ticket
Sign in to the Concurrent app and navigate to the Tenancy Details page.

Click My support - This is where the tenant can create new support tickets and view existing ones.
Ticket details – Shows the ticket reference, the status, when it was created, the location of the issue, and the details provided.
Ticket chat - Open the ticket chat.

Click the New Ticket button.

Step 1: Enter the location of the issue.
The emergency number a property manger provided on the Business details page is shown here.

Step 2: Describe the issue.
The tenant should describe the problem and try to provide as much detail as possible.
They have the option to attach photos.
The description requires a minimum of 20 characters.

Step 3: Confirm contact number.
The tenant needs to confirm that their contact number is correct.

Click the Submit button.
The ticket reference number is shown.

Once submitted, you can message the tenant from the ticket and assign a contractor if needed.
When you send a message, the tenant receives a notification.

If you send the availabilities to the tenant, they can select the best option from their chat.
Once the contractor marks the job as complete, the tenant sent an automated message asking if the issue was resolved.
The tenant can select Yes or No before you close the ticket.