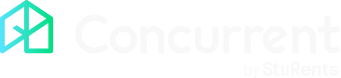Overview
You can enable the check-in/check-out function from your contract settings in the default tenancy information section.
Options:
When checking a tenant in:
Don't notify me if the tenants deposit is unpaid
Notify me if the tenants deposit is unpaid
Prevent check-in if the tenants deposit is unpaid
When checking a tenant out:
Don't notify me if the tenants rent is unpaid
Notify me if the tenants rent is unpaid
Prevent check-out if the tenants rent is unpaid
You have the option to remove the check-in/check-out dates from the Core Details of the tenancy if the dates were set incorrectly.
Important note:
The check-in date (when set) does not impact the start date of the tenancy.
The check-out date (when set) does impact the end date of the tenancy.
When a tenant is checked out, the status of their tenancy is set to 'cancelled', with the check out date serving as the effective date. However, unlike the 'cancellation' process, the tenant would not be notified when they're checked out.
If you check a tenant out, you will need to freeze their rent collection from the Rents dashboard. Rent collections are only frozen automatically for cancelled tenancies (using the cancel tenancy button from the core details on the Contracts dashboard).
When set from the tenancy, the check-in/check-out dates will appear on the Booking Summary tenancy report.

Tenancy check-in
Once a tenancy has been fully signed, you can check the tenant in. The check-in option should only be used once the tenant has confirmed to have checked into their room.
Click Check-in
What date did they check in? - Select the date that the tenant checked into their room
If you collect deposits via Concurrent: Depending on your Contract settings, you will be warned or prevented from checking the tenant in if they have not paid their deposit.

If you checked a tenant in by mistake, you can reverse the check-in. This will remove the date set. You also have the option to change the check-in date.
Click the date set under Check-in
Click Reverse Check-in

Tenancy check-out
A tenant can only be checked out when the check-in date has been set.
Click Check-out
What date did they check out? - Select the date that the tenant checked out of their room
If you collect rent payments via Concurrent: Depending on your Contract settings, you will be warned or prevented from checking the tenant out if they have unpaid rent periods.

If you checked a tenant out by mistake, you can reverse the check-out. This will remove the date set and restore the tenancy status back to Signed.
Click the date set under Check-out.
Click Reverse check-out.