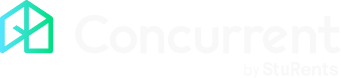Overview
Once you allow the Allow non-direct debit payments option for a tenant, they can select manual payments when setting up their rent collection.
They will have the option to pay by UK bank transfer via Token, by card if their UK bank is not currently supported, or by international bank transfer via TransferMate.
Tenants will need to login and manually make the payment each time their rent is due.

Tenant process: Booking the payment
Click Pay online.
Review - Review the payment amount and due date.
Bank account - Select I’m paying using an international bank account.
The bank is not based in the UK and the currency of the account is in a foreign currency.
Select their country.
Brazil, China, India, and the United States of America require additional documents, which can be found here: Document requirements
Brazil, China, and India have opening hours and payments can only be made during those hours, which can be found here: Opening hours for select countries
Once the country is selected, the exchange rate is shown.
Select if the bank account is in their name.
If the bank account is in someone else’s name (such as a parent), the tenant will also need to provide the payer’s details (see above).
The Payer's details are added after the "Your details" step.
Your details - The tenant’s details as they appear on their bank account.
Is the bank account in your name? = Yes, it is registered in my name.
If the bank account IS registered in your name
The name, email address, and phone number are pre-populated from the rent collection.
Full name - The full name of the payer as it appears on the identification documents.
Email address - The email address associated with the rent collection cannot be changed by the tenant.
Phone number.
Additional details - Required for the transaction.
Date of birth in the format DD/MM/YYYY.
Address registered to the bank account.
Passport upload - upload copy of their passport. The name on the passport needs to match the Full name entered.
Agree to the TransferMate terms & conditions and the StuRents terms & conditions.

If the bank account IS NOT registered in your name
If the bank account is in someone else's name, the tenant will need to provide their details, then the payer's details on the following step.
The name, email address, and phone number are pre-populated from the rent collection.
Full name - The full name of the payer as it appears on the identification documents.
Email address - The email address associated with the rent collection cannot be changed by the tenant.
Phone number.
Additional details - Required for the transaction.
Date of birth in the format DD/MM/YYYY.
Address registered to the bank account.
Passport upload - upload copy of their passport. The name on the passport needs to match the Full name entered.
Payers details:
Full name.
Email address.
Phone number.
Address.
Who is making the payment and their relationship to the tenant.
Agree to the TransferMate terms & conditions and the StuRents terms & conditions.

Payment
The payment has been booked.
The tenant must now click the Show transaction details button to show the the account details that they’ll need to send the payment to.
Amount to pay in the currency of the payer’s bank account.
Reference - This reference must be entered exactly as shown.
Bank name - The name of the bank to make the payment to.
Bank account name - The name on the bank account to make the payment to.
Account number and details.
The tenant can contact TransferMate support on this page if they have any questions. Once they close this window, they will not be able to access the support.
The tenant will receive an email with the Transaction details.
If the tenant selected that someone else is paying, the payer will also receive the Transaction details email.
The tenant can also find the Transaction details on their Rents dashboard by clicking the Review payments button.